iPhone:儲存、分享及刪除檔案
學習如何將檔案儲存至您的手機,如何透過檔案(Files)應用程式來找到該檔案,如何用電郵分享檔案給朋友,以及如何刪除不用的檔案。
開始之前
開始前,請確認您的iPhone處於開機狀態且電量全滿。您的作業系統也應是最新版本。
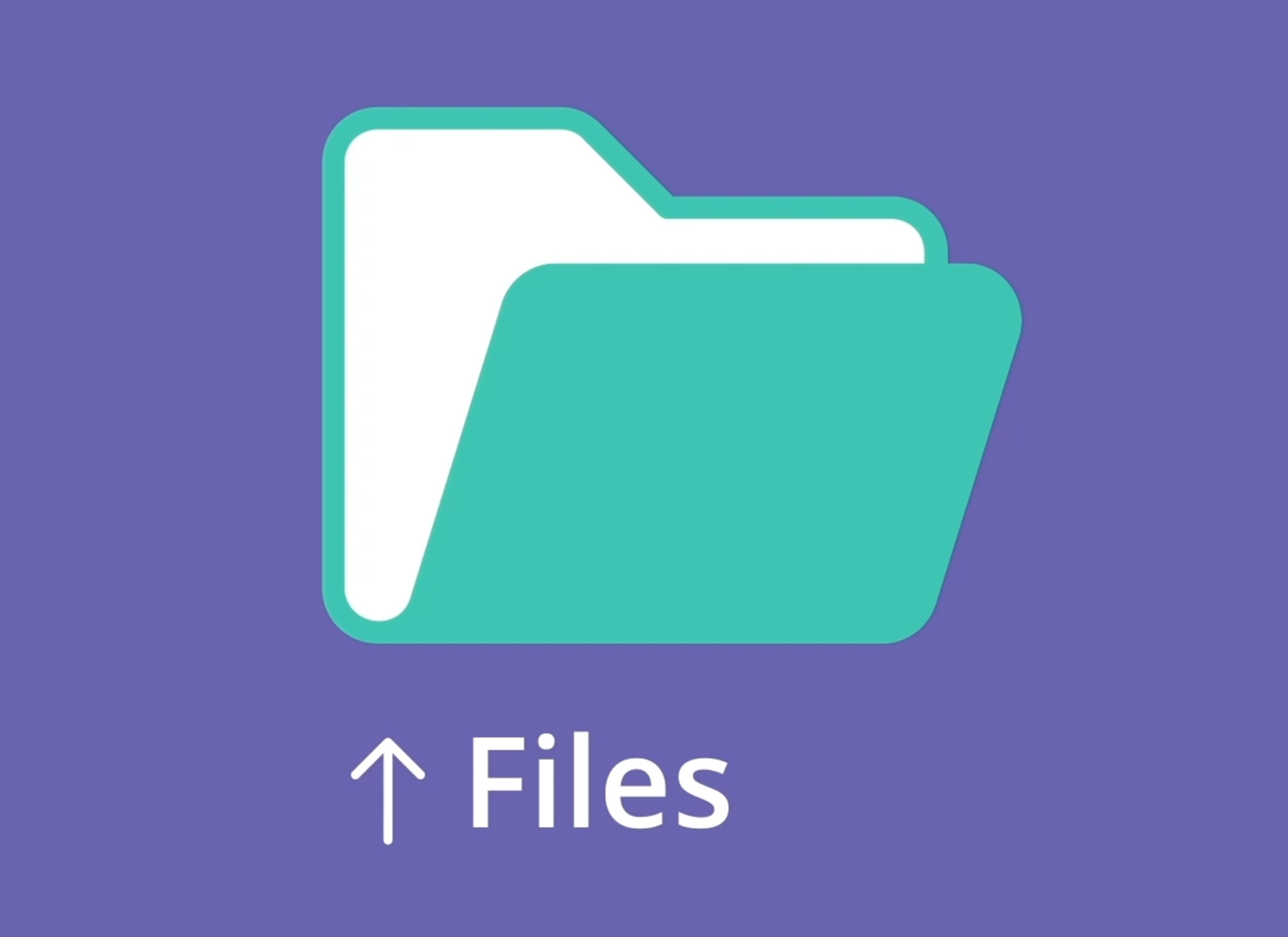
將郵件附加的檔案儲存至檔案應用程式
檔案(Files)應用程式儲存著iPhone上的檔案,您不需連線至網路就能存取這些檔案。您可以用其他應用程式來儲存檔案至iPhone,之後再用「檔案」應用程式來查找並檢視這些檔案。
當您收到帶附件的郵件時,可以用郵件(Mail)應用程式將附件儲存至iPhone,或是查看附件。舉例來說,您可以開啟電子郵件,以預覽圖的方式來查看文件(例如旅遊行程)。
- 點一下預覽圖即可開啟附件,用全螢幕模式瀏覽
- 點一下分享(Share)圖樣開啟分享選項面板(Share options panel),接著點選儲存至檔案(Save to Files)為分享方式
- 檢查我的iPhone上(On My iPhone)是否已被反白。如果還沒反白,點它一下
- 點一下儲存(Save)。iPhone儲存檔案完畢時,分享選項面板就會滑動移開。
雖然開啟和閱讀電郵是相對安全的,絕對不要點開來歷不明的連結或附件。電子郵件中的網址連結或檔案可能含有病毒或其他有害軟件。
用搜尋功能來找到並開啟「檔案」應用程式
您的主畫面上可能沒有「檔案」應用程式的圖像。如要快速找到「檔案」,請從主畫面中央向下滑動,顯示搜尋欄。輸入檔案(Files),檔案圖像就會出現在搜尋結果中。點一下即可開啟檔案應用程式。
當檔案應用程式開啟時,點一下螢幕最下方的瀏覽(Browse)。如果我的iPhone上(On My iPhone) 畫面沒有出現,請用左上方的箭頭來查看瀏覽選項(Browse options)並點選我的iPhone上查看所有儲存在您手機上的檔案。
- 您可以用畫面上的搜尋欄來查找特定檔案
- 如果要開啟清單中的檔案,點它一下即可用全螢幕模式查看
- 點一下完成(Done)關閉檔案,再次回到我的iPhone上畫面
- 請記得,即使您的iPhone並未透過Wi-Fi或行動數據連接至網路,您仍然可以存取已儲存至「檔案」應用程式的檔案。
如何分享或刪除手機上的檔案
您可以透過分享(Share)選單來分享檔案給他人。在「檔案」應用程式中找到您想要分享的檔案後,長按該檔案名稱即可開啟選項面板。
- 點一下分享圖像就會顯示分享選項面板
- 點選郵件(Mail)圖像來透過電子郵件分享檔案
- 郵件應用程式會開啟新增郵件(New Message)畫面,且您要分享的檔案已經作為附件包含在電郵中
- 在收件人(To)欄位中輸入電子郵件地址。您也可以新增主旨(Subject)。如果您想在電郵中添加訊息,在附件上方點一下即可開始輸入文字
- 當一切就緒時,點一下傳送(Send)。郵件應用程式將會關閉,您會再次回到「檔案」應用程式的我的iPhone上(On My iPhone)畫面。
如果要刪除檔案,請從我的iPhone上檔案清單中選取要刪除的檔案。長按該檔案名稱,開啟選項面板並選擇刪除(Delete)。再點一下刪除,確認您要將該檔案從iPhone上永久刪除。
請只在我的iPhone上畫面刪除檔案。刪除其他檔案可能會令iPhone無法正常運作。